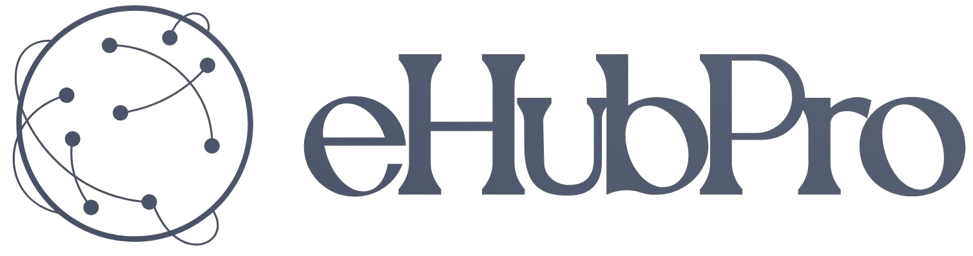Are you tired of scrolling through social media and seeing amazing animated videos but never knowing how to create them? Well, look no further because Canva’s free tutorial is here to teach you how to animate your content with just a few simple steps. This tutorial will show you how to make your content pop and captivate your viewers with three secret ways to create animations using only Canva. Whether you want to create a video for your business or start a faceless YouTube channel, this tutorial will walk you through the steps to make your own animated video. Let’s dive in and animate your content with Canva.
Table of Contents
- Animate Your Content: Canvas Free Tutorial
- – Three Secret Ways to Create Animated Videos Using Canva
- - Step-by-Step Guide to Making Your Own Animated Video Inside Canva
- – Taking Your Animation to the Next Level: Making Background Move with Your Character
- Insights and Conclusions
Animate Your Content: Canvas Free Tutorial
In this tutorial, you’ll learn how to create beautifully animated content using only Canva. Whether you’re looking to make videos for your business or start your own YouTube channel, these three secret techniques will help you captivate your audience and make your content pop. The first technique is simple animation. To create a short video, select a background and character from Canva’s wide variety of animated graphics. Then, with just a few clicks, you can animate your character to move across the screen. Adjust the speed and movement style to your liking and you’re done! It’s that easy. But why stop there? Let’s level up and make your content even more engaging. Now, we’ll make the background move with your character. Using the same character, select an appropriate background and adjust it so that it sits in the back. Then, drag the background image as we animate your character, following the steps shown in the video. With just a little bit of tweaking, you’ll have a beautifully animated video that will leave your viewers begging for more!
– Three Secret Ways to Create Animated Videos Using Canva
Creating animated videos can seem daunting, especially if you don’t have any experience with animation software. But, what if we told you that you could create amazing animated videos using just Canva? In this tutorial, we’re going to share with you three secret ways to create animation in Canva that will help bring your content to life and captivate your viewers. The first way to create animation in Canva is by using simple animation techniques. Start by selecting your background. Canva offers a wide range of graphics that you can use as backgrounds for your animated videos. Once you have your background, select an animated graphic that you want to use as your main character. Canva has a wide variety of animated graphics, so choose the one that suits your video the best. Next, it’s time to make your character move. Canva’s animation feature makes it easy for you to animate any graphic on your canvas. Simply select the “Animate” button, then click on the graphic you want to animate and drag it in the direction you want it to go. You can even choose the speed and movement style to further customize your animation. The second way to create animation in Canva is by adding a moving background. To do this, choose a background that you want to use as your moving background. Make sure it fits in the back and adjust it so that it aligns with your main character. Once you have your background set up, click the “Animate” button again, choose the background and drag it in the direction you want it to move. The key to creating a seamless moving background is to align it with your main character so that the background moves in harmony with your character. The third way to create animation in Canva is by using animation presets. Canva offers various animation presets that you can apply to your graphics. These presets contain pre-made animations that you can use to bring your graphics to life. Simply select the graphic you want to animate, click on the “Animate” button, and choose a preset animation that suits your video. With just a few clicks, you can create professional-looking animated videos that are sure to impress your viewers. you don’t need to be an expert in animation to create amazing animated videos. By using Canva’s animation features and techniques, you can create captivating videos that will wow your viewers. Try out these three secret ways to create animation in Canva and see how they can elevate your video content to the next level.
– Step-by-Step Guide to Making Your Own Animated Video Inside Canva
In this tutorial, we’ll walk you through a step-by-step guide to making your own animated video inside Canva. With Canva, you don’t need any special skills or software to create eye-catching animations that will captivate your viewers. Follow these three simple steps to create your own animated video. Firstly, let’s start with a simple animation technique. You can use these tips for any type of video you want to create – whether it’s for your business, a social media post, or even starting a YouTube channel. Begin by selecting your background image from the “Graphics” section and choose your character from the ”Elements” section. Drag and adjust the size of your character to suit your needs. Then, click “Animate” and choose the B icon to animate your character. You can drag your character to move in any direction and choose the movement style you prefer. click “Done” to complete the animation. Now, let’s level up and make your background move with your character. To do this, select an appropriate background image from the “Elements” section. Place the background behind your character and adjust its position. Then, click “Animate” again and choose the B icon. This time, select your background image and hold the button down to drag it along with your character’s movements. This will create a consistent and engaging story that will keep your viewers interested. And that’s it! With these simple steps, you can create your own animated video inside Canva.
– Taking Your Animation to the Next Level: Making Background Move with Your Character
Let’s take your animation to the next level by making your background move with your character. This is a great way to add depth and interest to your animation and can be easily achieved using Canva’s animation feature. In order to make your background move, you first need to select an appropriate background that will suit your animation. Once you have selected your background, you will need to adjust the image so that it sits comfortably in the back of your animation page. Next, it’s time to animate your character and background. Click on the animate button and then the B icon. You will then need to click on your character and drag the image to make it move in the desired direction. Once you have done this, click on your background and drag it in the opposite direction to your character. You can choose from smooth or steady movement styles and adjust the speed to suit your animation. With a bit of practice, you will be able to make your animations come to life and capture the attention of your viewers. Here are some additional tips to help you take your animation to the next level: – Use a consistent color palette and font style throughout your animation to make it look professional and cohesive. – Make sure your animation tells a story or conveys a message to your viewers. It should be engaging and meaningful. – Don’t be afraid to experiment with different animation techniques and styles. You never know what might work best for your content. With these tips and tricks, you’ll be able to create stunning animations that are sure to captivate your viewers. Give it a try and let your creativity shine!
Insights and Conclusions
And there you have it! With the help of Canva’s free tutorial, you now have the skills to animate your content and captivate your viewers. Whether it’s for your business or personal use, you can use these tips to make your videos stand out on social media. So go ahead and let your creativity run wild, and don’t forget to share your animated content with the world!