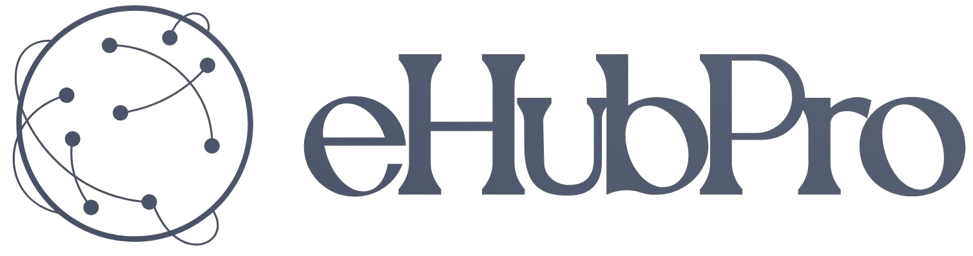The PlayStation 5 has taken the gaming world by storm, and if you’re lucky enough to own one, you may already be enjoying the awesome new features and capabilities. However, did you know that you can also use your PS5 controller on your PC? It’s true! Connecting your PS5 controller to your computer opens up a whole new world of gaming possibilities, allowing you to play your favorite games with the familiar feel of the PlayStation controller. So, if you’re ready to take your gaming experience to the next level, let’s dive into how to connect your PS5 controller to your PC.
Table of Contents
- Connecting PS5 Controller to PC – A Comprehensive Guide
- Understanding the Compatibility and Requirements for Connecting a PS5 Controller to PC
- Step-by-Step Instructions for Connecting PS5 Controller to PC via USB and Bluetooth
- 10 Tips for Troubleshooting Common Issues While Connecting PS5 Controller to PC
- Key Takeaways

Connecting PS5 Controller to PC – A Comprehensive Guide
Connecting your PS5 controller to your PC can seem like a daunting task, but it’s actually a lot easier than you might think. Whether you want to play your favorite PC game with a controller, or you’re just looking for a way to use your PS5 controller on your PC, this comprehensive guide will guide you through the process step by step. The first thing you need to do is ensure your Windows PC has Bluetooth connectivity. If your computer is not Bluetooth-enabled, you can purchase a USB Bluetooth adapter. Once you have confirmed your PC has Bluetooth connectivity, you can follow these steps:
- Turn on your PS5 controller by pressing the Playstation button for a few seconds until the light bar starts flashing.
- Go to your Windows PC’s Bluetooth settings and turn on Bluetooth.
- Click on ”Add a Bluetooth device.”
- Select “Wireless Controller” from the list of available Bluetooth devices and click “Pair.”
If your PS5 controller isn’t connecting via Bluetooth, you can also connect it via a USB cable. Simply plug your controller into your PC via the USB cable, and it should automatically install the necessary drivers. Once the drivers have been installed, your PS5 controller should function normally on your PC. Congratulations, now you can fully enjoy PC gaming with your PS5 controller!

Understanding the Compatibility and Requirements for Connecting a PS5 Controller to PC
To connect your PS5 controller to your PC, it’s important to understand the compatibility and requirements needed to make it work. Firstly, it’s important to check if your PC is compatible with the PS5 controller. Unlike the previous versions of Playstation controllers, the PS5 controller requires a PC with Bluetooth 2.1+ EDR or higher. This means that if your computer doesn’t have Bluetooth or has a lower version, you may need to purchase a Bluetooth adapter to enable the connection. Once you’ve ensured your PC is compatible with the PS5 controller, it’s time to get started. To connect your controller to your PC, simply follow these steps:
- Press and hold the “PS” button and Share button on your PS5 controller simultaneously for several seconds until the light on the back of the controller starts flashing
- Go to your PC settings and select “Bluetooth and other devices”
- Select “Add Bluetooth or other devices”
- Select “Bluetooth”
- Find and select your PS5 controller on the list of available devices
- Follow the prompts to finish the setup.
That’s it! Once your controller is connected, you’ll be able to use it for gaming on your PC just like you would on your Playstation. Keep in mind that some games may not be compatible with the PS5 controller, and you may need to use a different controller for those games.

Step-by-Step Instructions for Connecting PS5 Controller to PC via USB and Bluetooth
To connect your PS5 controller to your PC, you can use either a wired or wireless connection. Here are the step-by-step instructions for both methods: Connecting via USB:
- Connect one end of the USB cable to the PS5 controller and the other end to your PC.
- Wait for your PC to recognize your controller.
- Click on the Windows button and type “Control Panel” in the search box.
- Select “Devices and Printers” from the control panel.
- Look for your controller under the “Unspecified” section and right-click on it.
- Select “Properties” and then click on the “Hardware” tab.
- From the list of devices, select “HID-compliant game controller” and click on “Properties”.
- Click on the “Change Settings” button and then click on the “Driver” tab.
- Click on “Update Driver” and then click on “Browse my computer for driver software”.
- Select “Let me pick from a list of available drivers on my computer” and then click on “Next”.
- Select “USB Input Device” and then click on “Next”.
- Click on “Close” and your PS5 controller is now connected to your PC.
Connecting via Bluetooth:
- Press and hold the “PS” and “Share” buttons on your controller until the light bar starts flashing.
- Click on the Windows button and select “Settings”.
- Click on “Devices” and then click on “Bluetooth and other devices”.
- Click on “Add Bluetooth or other device” and select “Bluetooth”.
- Select “Wireless Controller” from the list of devices.
- Click on “Pair” and your controller will now be connected to your PC.
That’s it! With these easy steps, you can now use your PS5 controller on your PC for all your gaming needs.

10 Tips for Troubleshooting Common Issues While Connecting PS5 Controller to PC
Having trouble connecting your PS5 controller to your PC? Don’t worry, you’re not alone. This is a common issue that many gamers face, but with a little troubleshooting, you can easily solve the problem. In this post, we’ll share 10 tips for troubleshooting common issues while connecting your PS5 controller to your PC.
- Make sure your PC is Bluetooth enabled. If not, you’ll need to purchase a USB adapter to connect your PS5 controller to your PC.
- Ensure your PS5 controller is fully charged before connecting it to your PC.
- Restart your PC and try again. Sometimes a simple restart can solve connectivity issues.
- Check if your PS5 controller is properly paired with your PC. Go to Windows settings and navigate to Devices and Printers. Your controller should be listed under “Add a device”. If not, select “Add a device” and follow the instructions to pair your PS5 controller.
- Verify that your PS5 controller is in pairing mode. To do this, hold down the PlayStation and Share buttons simultaneously until the light on the controller starts flashing.
- Update your drivers. Go to the manufacturer’s website and download the latest drivers for your controller.
- Check if your controller is compatible with your PC. Not all PS5 controllers are compatible with PCs, so be sure to check compatibility before troubleshooting further.
- Ensure that your PC’s Bluetooth settings are set to “Allow Bluetooth devices to find this PC”. This setting can be found in Windows settings under Devices and Printers.
- Disable other Bluetooth devices that may be interfering with your PS5 controller’s connectivity. This includes smartphones, tablets, and other Bluetooth-enabled devices.
- Try connecting your PS5 controller via USB cable. If all else fails, connecting your controller via USB cable should do the trick.
By following these tips, you should be able to troubleshoot common issues while connecting your PS5 controller to your PC. Remember to be patient and persistent – sometimes it takes a little trial and error to find the right solution. Happy gaming!
Key Takeaways
So there you have it! Connecting your PS5 controller to your PC doesn’t have to be a headache. With a few simple steps, you can enjoy all of your favorite PC games using your trusty PS5 controller. Whether you’re a seasoned PC gamer or just starting out, this simple guide should help you get up and running in no time. Happy gaming!