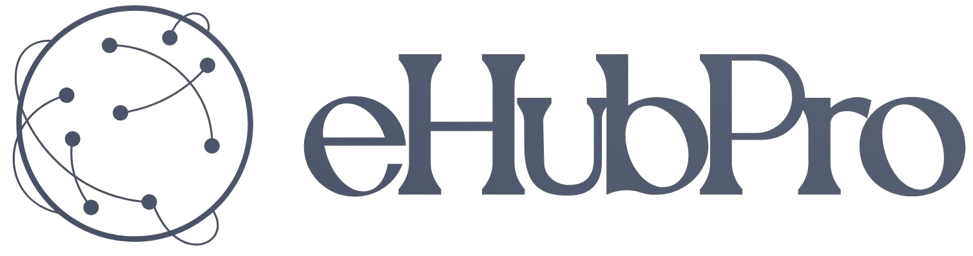Are you looking to access the data folder on your Android device, but don’t know where to start? The data folder contains essential files for the apps installed on your device. Accessing these files can help you troubleshoot issues with an app or make modifications to its functionality. In this article, we will cover the various ways to access the Android data folder and help you become a pro at tinkering with your device.
Before we begin, you need to understand that accessing the data folder on your Android device requires administrative privileges. Therefore, we recommend that you proceed with caution and only make changes to files if you know what you’re doing. Any modifications made to app files can potentially break the app and cause it to stop functioning correctly.
Method 1: Using a file manager app
One of the easiest ways to access the data folder on your Android device is by using a file manager app. Most Android devices come with a pre-installed file manager app. If you don’t have one, you can download it from the Play Store. Here’s how to do it:
- Open the file manager app on your device.
- Navigate to the root directory of your device by tapping on the “Internal storage” or “SD card” option.
- Look for the folder named “data” and tap on it.
- From here, you can access the directories for each app installed on your device. Simply tap on the folder for the app you want to access, and you’re done.
Method 2: Using a computer
Another way to access the data folder on your Android device is through a computer. This requires a USB cable and specific software installed on your computer. Here’s how to do it:
- Connect your Android device to your computer using a USB cable.
- On your device, go to “Settings” and scroll down to “Developer options.” If you can’t find Developer options, go to “About phone” and tap on the “Build number” several times until you see a message that reads “You are now a developer.”
- From the Developer options menu, enable “USB debugging.” This will allow your computer to communicate with your device.
- Download and install Android Debug Bridge (ADB) on your computer.
- Open the command prompt on your computer and enter the following command: adb shell
- Once you’ve entered the command, you should see a screen that looks like the command prompt on your device.
- To access the data folder, enter the following command: cd /data
- From here, you can access the directories for each app by entering the command cd /data/data/[app package name]/. You can find the app package name by opening the Play Store and checking the URL for the app you want.
Method 3: Using a root file explorer
If your Android device is rooted, you can use a root file explorer app to access the data folder. A root file explorer gives you complete access to all files on your device, including system files. Here’s how to do it:
- Download and install a root file explorer app from the Play Store.
- Open the app, and you should see a screen that resembles the file manager app.
- Navigate to the root directory of your device by tapping on the “Internal storage” or ”SD card” option.
- Look for the folder named “data” and tap on it.
- From here, you can access the directories for each app installed on your device. Simply tap on the folder for the app you want to access, and you’re done.
Benefits and Practical Tips
- Accessing the data folder can help you troubleshoot issues with an app.
- Modifying app files can potentially break the app and cause it to stop functioning correctly.
- Always proceed with caution and make changes only if you know what you’re doing.
- Regularly back up your device to avoid losing important data.
Conclusion
Now that you know how to access the data folder on your Android device, you have the power to troubleshoot issues and make modifications to your apps. However, we must remind you that any changes made to app files can potentially break the app and cause it to malfunction. Therefore, we recommend that you proceed with caution and only make changes if you know what you’re doing.