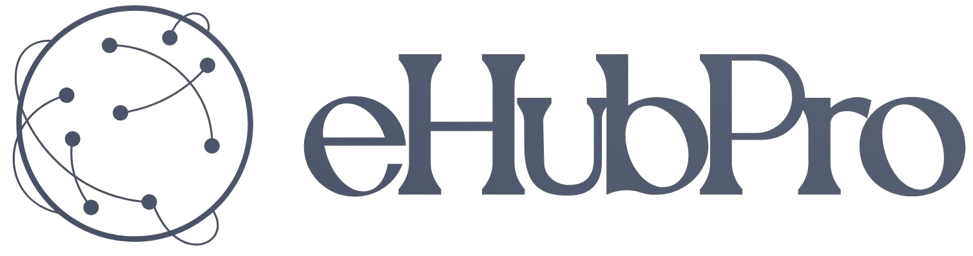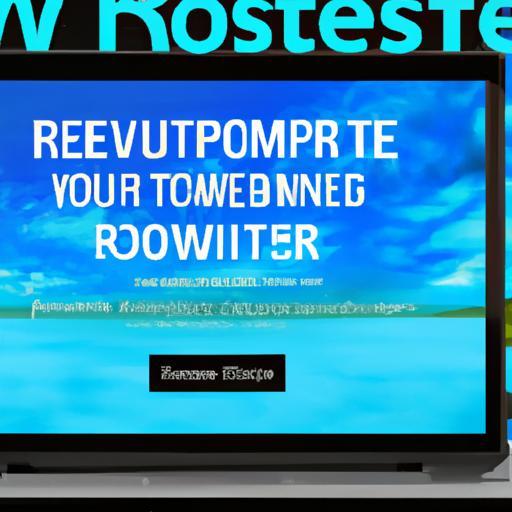Welcome to the digital world, where remote work has become an essential part of our lives. Today, more than ever, we rely on remote desktop applications to access data, work on projects, and communicate with colleagues, no matter where we are. However, with all of its benefits comes the challenge of understanding the different functionalities of remote desktop tools. One question, for instance, is how to take a screenshot while using Windows remote desktop. Fear not, as we will guide you through the step-by-step process in this article, ensuring that you can capture and share vital information with ease. So let’s dive into the world of remote desktop and screenshotting on Windows, helping you become a pro in no time!
How to Take a Screenshot on Windows Remote Desktop
Taking a screenshot on Windows Remote Desktop can be a bit tricky, but once you know the steps, it’s easy to accomplish. Here’s :
- Open the window that you want to capture.
- Press the ‘Ctrl + Alt + Plus’ keys on your keyboard.
- Choose the ‘Screen’ option and click ’OK’ to take a screenshot of the entire screen or choose the ‘Rectangular’ option to capture only a specific area of the screen.
- Save the screenshot to your desired location.
Additionally, if you want to take a screenshot of the remote desktop window, you can follow these steps:
- Click on the remote desktop window to make sure it’s selected.
- Press the ‘Alt + Print Screen’ keys on your keyboard.
- Open an image editing software or program such as Microsoft Paint.
- Paste the screenshot (Ctrl + V) onto the software or program.
- Save the screenshot to your desired location.
Now you know how to take a screenshot on a Windows Remote Desktop. It’s a simple process, and with a little practice, you’ll be able to do it quickly and effortlessly.
Capturing Screenshots with Snipping Tool or Print Screen Key
To capture screenshots on a Windows remote desktop, there are two ways: using the Snipping Tool or the Print Screen key. Both methods are easy to use and provide different options for taking screenshots.
The Snipping Tool allows you to capture a specific area of the screen, a window, or the entire screen. To use it, simply open the tool and select the area you want to capture. Once done, you can save the screenshot as an image file or copy it to the clipboard. The tool also has options for highlighting or adding notes to the screenshot. If you are using a version of Windows older than Windows 10, you might need to search for the tool in the Start menu or create a shortcut on the desktop.
Alternatively, you can use the Print Screen key to capture the entire screen or the Alt + Print Screen combination to capture the active window. Unlike the Snipping Tool, the Print Screen key doesn’t have options for selecting a specific area or editing the screenshot. However, the captured image is instantly saved to the clipboard, and you can paste it into an image editor or a document. To take a screenshot using the Print Screen key, simply press the key or the combination, and the image will be stored on the clipboard.
Using Hyper-V Manager for Remote Screenshot Capture
is a great way to take screenshots of your remote connections on Windows. This method allows you to capture the entire screen or just a specific portion of it. Here’s how to do it:
- First, open Hyper-V Manager.
- Select the virtual machine that you want to capture a screenshot of.
- Click on the “View” tab and select “Enhanced Session” from the dropdown menu.
- In the Enhanced Session mode, the screen resolution will match that of your local machine. You can also select other options, like enabling sound, clipboard sharing, and printer sharing.
- Once you have selected the options you want, click “Connect” to establish the connection.
- After connecting, press ”Ctrl + Alt + Left Shift + Print Screen” to take a screenshot of the entire screen. To capture a specific part of the screen, use the Snipping Tool or any other screenshot tool of your choice.
- Your screenshot will be saved to your local machine. You can then edit, save, or share the screenshot as needed.
is a quick and easy way to take screenshots of your remote connections on Windows. With enhanced session mode, you can also customize your connection settings to match your preferences. Try it out and see how it works for you!
Tips and Tricks for Successful Screenshotting on Remote Desktop
To take a screenshot on Windows Remote Desktop, you need to familiarize yourself with the various keyboard shortcuts that can make the process easier. Here are a few tips and tricks that you can follow to capture the perfect screenshot on Remote Desktop:
- Use the Ctrl + Alt + Plus (+) keyboard shortcut to capture the entire screen of the remote desktop. If you would like to capture only a specific window, use the Alt + Print Screen keyboard shortcut instead.
– To capture a portion of the remote desktop, the Snipping Tool application can be used. This tool allows you to select the exact area of the screen that you would like to capture, save it as a file, and even annotate it for future reference.
– If you frequently take screenshots on Remote Desktop, it would be a good idea to assign a specific folder for them to be saved automatically. This way, you will never lose track of your screenshots and can easily share them with others.
Another helpful tip is to avoid capturing confidential or private information on your screenshots. Ensure that any personal data or sensitive information is either blurred out or not included in the screenshot at all. By using these tips and tricks, you can easily take successful screenshots on Remote Desktop without any hassle.
Wrapping Up
Congratulations! You’ve successfully learned how to take screenshots on Windows Remote Desktop. As a remote worker, it’s essential to familiarize yourself with all the tools available to you, including the various keyboard shortcuts and functions that can help streamline your workflow and increase your productivity. With this newfound knowledge, you can effortlessly capture key moments and important information from your remote desktop sessions, and keep your work organized and accessible. So go ahead, take a screenshot or two, and never miss a moment in your virtual workplace again!