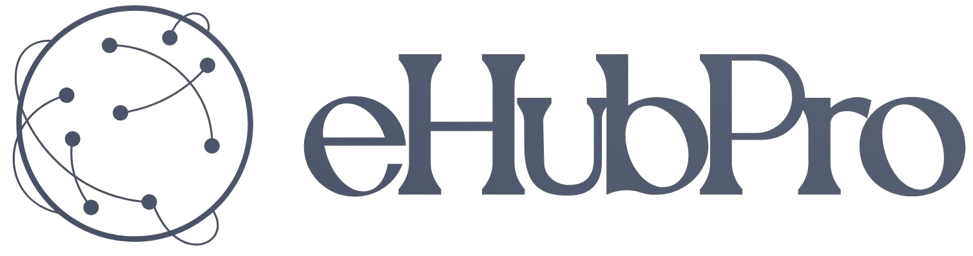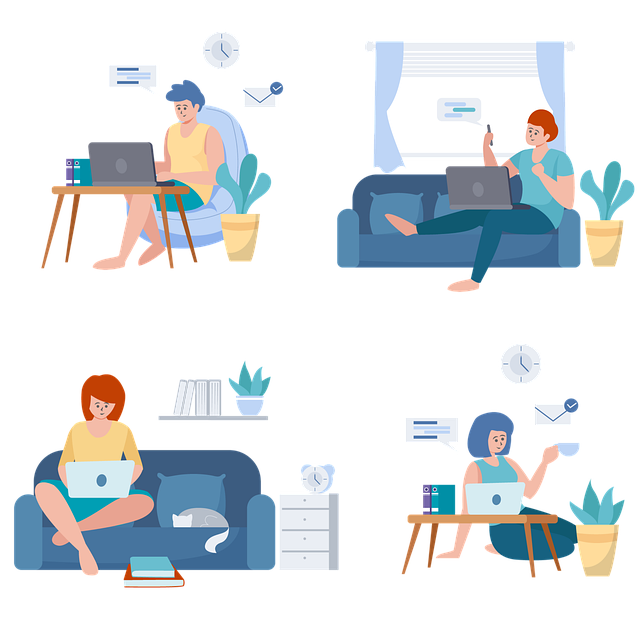In a world where technology has woven itself into every aspect of our lives, access to the internet has become as vital as food and water. Most of us use WiFi in our homes or offices, and while it may look like magic, it has a password that lets us inside this virtual world. Have you ever wondered how to get that password? Look no further, for we are about to unravel the mystery of Windows 10 WiFi passwords. Join us on this journey of discovery as we present the keys to unlock the gates of the digital realm.
Discovering Your Windows 10 WiFi Network
One crucial aspect of connecting to the internet through your Windows 10 computer is discovering your WiFi network. That involves locating the network name and password to access it. Here’s a step-by-step guide to help you discover your Windows 10 WiFi network and uncover the password quickly: – To begin with, tap the Network icon on your taskbar, situated at the bottom-right of your screen. - You’ll see a list of wireless networks available – Select your preferred WiFi network from the list and press ‘Connect’ – If the ‘Connect’ button isn’t visible, you can manually add your wireless network by clicking ‘Add a network’ and typing in the name of the network. Then enter the Wi-Fi security password. Following these steps, your Windows 10 computer should connect to your preferred WiFi network, granting you access to a smooth and uninterrupted connection to the internet. Additionally, you can avoid sold networks or any unauthorized connections by disabling the ‘Connect Automatically’ option. Simply right-click on your preferred network, select ‘Properties,’ check the ‘Connect automatically when this network is in range’ box, and then click ‘OK.’ discovering your WiFi network on Windows 10 is simple and quick. Utilize these simple steps to connect, work, and play with your Windows device.
Exploring Encryption Methods for WiFi Passwords
Keeping your WiFi password secure is essential to prevent unauthorized access to your internet connection. However, with the increasing number of devices we use and the complexity of our passwords, it’s becoming increasingly easy to forget them. Fortunately, if you’re using Windows 10, it’s possible to reveal your password and explore different encryption methods to keep it secure. To unveil your WiFi password, you can use the Command Prompt tool on your Windows 10 device. Simply open Command Prompt by pressing Win+X and selecting “Command Prompt” or “Command Prompt (Admin)” from the menu. Once it’s open, type “netsh wlan show profile name=[network name] key=clear” (without the quotation marks) and press Enter. This will reveal the password for the WiFi network you’re connected to. Now that you have your WiFi password, it’s essential to keep it secure. One way to do this is by using WPA2 encryption, which is considered the strongest encryption method for WiFi passwords. You can set up WPA2 encryption by accessing your router’s settings and selecting it as the encryption method. Additionally, you can also consider using a password manager to generate and store secure passwords for all your accounts, including your WiFi network.
Steps to Retrieve Your Windows 10 WiFi Password
It’s happened to the best of us. You’re trying to connect to your home WiFi network or help a friend connect to theirs, and you realize you don’t know the password. Fear not, retrieving your Windows 10 WiFi password can be done in just a few simple steps. First, open the Command Prompt on your computer. You can do this by pressing the Windows key + R on your keyboard, typing in ”cmd”, and hitting enter. Once you have the Command Prompt open, type in “netsh wlan show profile”. This will bring up a list of all the WiFi networks you’ve connected to on your computer. Find the name of the network you need the password for and copy its name. Next, type in “netsh wlan show profile [network name] key=clear” (without the brackets) and hit enter. The command should bring up all the information about the network, including the password, which will be displayed next to “Key Content”. Congratulations, you now have the password to your Windows 10 WiFi network. These steps should help you crack the code and retrieve your WiFi password in no time.
Protecting Your Windows 10 WiFi Network from Hackers
Do you know that anyone with access to your computer can easily find your Windows 10 WiFi password with just a few clicks? Yes, that’s right. Your WiFi password is not as secret as you might think it is. But don’t panic. There are ways to protect your Windows 10 WiFi network from hackers. Firstly, it’s essential to check your network security settings regularly. Keep your network encryption type updated and set up a strong and unique password that’s hard to guess. Additionally, consider changing your WiFi network name or SSID from the default setting to one that’s difficult to recognize by outsiders. You should also disable the automatic connection to open WiFi spots that are not trustworthy. By doing so, you’ll ensure that you only connect to secure and reliable networks that won’t put your data at risk. To summarize, is crucial to safeguarding your personal and confidential information. Adopting the above precautions will go a long way in ensuring top-notch security for your WiFi network. With continuous vigilance and diligence in network security, you can successfully keep your data from being compromised.
Wrapping Up
uncovering your Windows 10 WiFi password can be a simple process with the right tools and guidance. Whether it’s for your personal use or to assist others in accessing your network, knowing your WiFi password can save you time and hassle. Just remember, while this process may seem complicated, with practice and patience, anyone can crack the code and discover their WiFi password. So next time you’re in need of your WiFi password, remember these tips and get connected in no time.