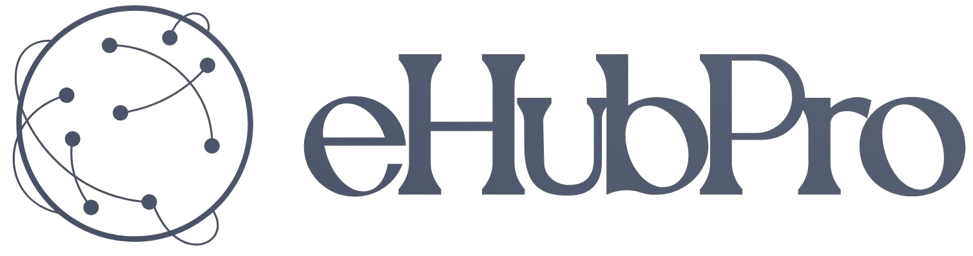How to Enable Secure Boot for Enhanced System Security
Cybersecurity is a top concern for individuals and organizations alike in today’s technology-driven world. One of the ways you can protect your computer against malware and other types of attacks is by enabling secure boot. Secure boot is a feature available on most modern computers that ensures your system starts only with firmware and operating system software that is trusted by the manufacturer.
In this article, we’ll guide you through what secure boot is, why it’s important, and how to enable it on Windows and macOS operating systems.
What is Secure Boot?
Secure Boot is a security feature first introduced by Microsoft in Windows 8. It is designed to help prevent malware and other unauthorized software from loading during the boot process. Typically, when you turn on your computer, it loads the firmware first, followed by the OS software. Malware can target the firmware or boot manager software, which could potentially disable any security software installed on the system.
Secure boot ensures that only trusted firmware, boot managers, and operating system software gets loaded during the boot process. This is achieved through a digital signature verification process that verifies the authenticity of these components before allowing them to load in the system.
Why is Secure Boot Important?
There are several reasons why secure boot is important. Some of these include:
- Protection against malware: By verifying the digital signature of the firmware and boot managers, secure boot reduces the chance of malware getting loaded during the boot process, reducing the risk of a successful cyberattack.
- System integrity: Secure boot ensures that only trusted firmware and software is loaded during the boot process, thus ensuring the overall integrity of the system.
- Compliance: Certain industries require the use of secure boot to comply with regulatory standards. For instance, financial institutions and healthcare organizations may be required to use secure boot to meet compliance standards.
How to Enable Secure Boot on Windows
Enabling secure boot on Windows is a straightforward process. Here’s a step-by-step guide:
- Open the Start menu and click the settings gear icon.
- Click Update & Security.
- Click Recovery from the left sidebar.
- Under the Advanced startup section, click Restart now.
- After your computer restarts to the Choose an option screen, click Troubleshoot.
- Click Advanced options.
- Click UEFI Firmware Settings.
- Click Restart.
- After your computer restarts, access your BIOS settings and navigate to the Security tab.
- Locate the Secure Boot option and set it to Enabled.
- Save the changes and exit the BIOS settings.
- Your computer should now only boot with trusted firmware, boot managers, and operating system software.
How to Enable Secure Boot on macOS
Enabling secure boot on macOS is also a straightforward process. Here are the steps:
- Restart your Mac and hold down the Command + R keys until the Apple logo appears.
- Select Utilities > Firmware Password Utility.
- Click Turn On Firmware Password.
- Select “Require password to start this Mac” and enter a password.
- Click Set Password.
- Restart your Mac.
- When prompted to enter your password, do so.
- Access your startup disk preferences by navigating to System Preferences > Startup Disk.
- Your startup disk should already be selected, but to enable secure boot, click the lock icon at the bottom left corner.
- Click Enable Firmware Password and enter the password you created earlier.
- Click OK.
- Restart your Mac, and now, it will only load trusted firmware and operating system software.
Conclusion
Enabling secure boot adds an extra layer of security to your computer system and can help prevent unauthorized access, malware infections, and other security threats. While enabling secure boot is not a complete solution, it is an essential step in securing your system. By following the steps outlined in this article, you can quickly enable secure boot on your Windows or macOS computer and enjoy enhanced security for your system.