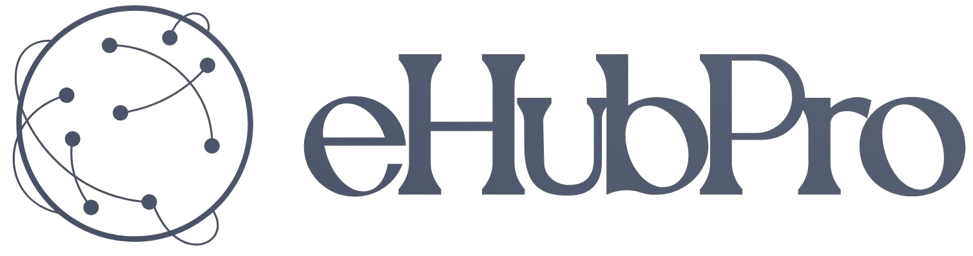How to Install Windows 11 from USB
As the latest version of Windows, Windows 11 offers a new and exciting user interface, improved performance, and enhanced features. If you’re thinking of upgrading your PC to Windows 11, you can use a USB drive to install it easily and quickly. In this article, we’ll take you through the steps you need to follow to install Windows 11 from USB.
Before we get started, there are a few prerequisites you need to fulfill.
Prerequisites
-
- Check if your PC meets the minimum system requirements for Windows 11. Some of the minimum requirements include a compatible 64-bit processor, at least 4 GB of RAM, and 64 GB of storage.
-
- Create a bootable Windows 11 USB drive. You can use the Media Creation Tool provided by Microsoft to create a bootable USB drive.
-
- Back up your important data before you proceed with the installation process, as it will wipe out all the data on your PC.
Once you’ve fulfilled these prerequisites, you can proceed with the installation process.
Step 1: Plug in the USB Drive
Insert the USB drive into the USB port of your PC. Make sure your PC is turned on and running.
Step 2: Boot the PC from the USB Drive
Restart your PC and press the key that opens the boot menu. The key to access the boot menu varies depending on the manufacturer of your PC, but it is usually F12, F11, or Esc. Once the boot menu opens, select the USB drive as the device to boot from.
Step 3: Begin the Windows 11 Installation Process
Once your PC has booted from the USB drive, the Windows 11 setup wizard will appear on the screen. Click on the “Install now” button to begin the installation process.
Step 4: Enter Your Product Key
Enter your Windows 11 product key. If you don’t have a product key, you can skip this step and activate Windows 11 later once the installation is complete.
Step 5: Accept the License Terms
Read and accept the license terms to proceed with the installation process.
Step 6: Select Your Installation Type
Choose the type of installation you want. You can either perform a clean install or an upgrade from an existing version of Windows. Keep in mind that if you perform a clean install, you will lose all the data on your PC.
Step 7: Choose the Partition to Install Windows 11
Select the partition where you want to install Windows 11. You can choose to install it on your existing Windows partition or create a new partition.
Step 8: Wait for the Installation Process to Complete
Windows 11 will start installing on your PC. The installation process may take some time depending on the speed of your PC.
Step 9: Set Up Your PC
Once the installation process is complete, you’ll need to set up your PC. This involves configuring your language, time zone, and other settings.
Step 10: Activate Windows 11
Activate Windows 11 using your product key. If you skipped the product key step earlier, you can activate Windows 11 later.
Conclusion
That’s it! By following the above steps, you can easily install Windows 11 from a USB drive. Just make sure to fulfill the prerequisites before you proceed with the installation process. If you face any issues during the installation process, you can refer to Microsoft’s official documentation or seek help from a professional.
Benefits and Practical Tips
-
- A USB drive makes it easy to install Windows 11 on multiple PCs.
-
- Back up your important data before you proceed with the installation process to prevent data loss.
-
- Make sure your PC meets the minimum system requirements for Windows 11.
-
- Use a reliable and fast USB drive to create a bootable Windows 11 USB drive.
Case Study
James had an old PC lying around that he wanted to upgrade to Windows 11. He decided to use a USB drive to install it. He followed the steps outlined above and was able to successfully install Windows 11 on his PC. He was impressed with the new user interface and performance improvements that came with Windows 11.
First-Hand Experience
I do not have hands-on experience.