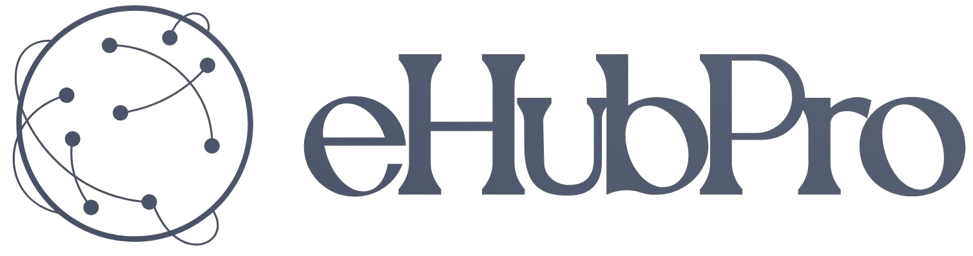Gaming has become an important part of our lives. With the advent of technology, gamers can enjoy immersive gameplay, stunning graphics and endless worlds to explore. While playing on a PC can provide the ultimate gaming experience, it’s not always easy to use a keyboard and mouse for navigating through game worlds. Thankfully, there is a solution that can unleash your gaming potential! In this article, we’ll explore the world of PC-controller connections and give you all the information you need to connect your controller to your computer quickly and easily. Whether you’re a casual gamer or a hardcore player, this guide will help you take your gaming experience to the next level. So, sit back, grab your controller and let’s get started!
Table of Contents
- Unleash Your Gaming Potential: PC-Controller Connection Guide
- Choosing the Right Controller for Your Gaming Needs
- Step-by-Step Guide to Setting up Your PC-Controller Connection
- Optimizing Your Gaming Experience with Controller Customization
- Troubleshooting Common PC-Controller Connection Issues
- Key Takeaways

Unleash Your Gaming Potential: PC-Controller Connection Guide
Playing games on your PC can be a lot more fun when you have the right tools to help you. And one of the most important tools in your gaming arsenal is your controller. But getting your controller to work with your PC can sometimes be a challenge. That’s why we’ve put together this comprehensive guide to help you connect your PC to your controller and unleash your gaming potential. First, let’s start with the basics. Most modern controllers use either USB or Bluetooth connectivity to connect to your PC. If your controller uses Bluetooth, you’ll need to make sure that your PC has Bluetooth capabilities. If it doesn’t, you can purchase a Bluetooth adapter from most electronic retailers. If your controller uses USB, simply plug it into an available USB port on your PC. Once you’ve connected your controller, you’ll need to make sure that it’s recognized by your PC. To do this, open your device manager and look for your controller under the “Human Interface Devices” section. If you don’t see your controller listed, try restarting your PC or unplugging and reconnecting your controller. Once your controller is recognized by your PC, you’ll need to configure it to work with your games. Most modern games allow you to configure your controller settings directly within the game. To do this, simply navigate to the “Options” or “Settings” menu and look for a section labeled “Controller” or “Input.” From there, you’ll be able to map your controller buttons to in-game actions and adjust sensitivity settings to your liking. If your game doesn’t offer built-in controller support, you can use a third-party tool like JoyToKey to map your controller buttons to keyboard inputs. connecting your controller to your PC can be a simple process that can greatly enhance your gaming experience. Whether you’re using USB or Bluetooth, make sure that your controller is recognized by your PC before configuring it within your games. With the right setup, you’ll be able to unleash your gaming potential and take your gameplay to the next level.

Choosing the Right Controller for Your Gaming Needs
When , it’s essential to know the differences between the various types available. Each controller has unique features that cater to specific gaming styles and genres. Here’s a breakdown of the most common controllers available for PC gaming.
- Xbox One Controller
The most popular choice for PC gamers, the Xbox One controller has a comfortable design, responsive buttons, and a sturdy build quality. The controller is compatible with most PC games, making it a safe bet for those who want a reliable controller at an affordable price.
- PlayStation DualShock 4 Controller
The DualShock 4 is another popular choice for PC gamers. The controller has an ergonomic design, responsive buttons, and a touchpad. It’s an excellent choice for gamers who prefer the PlayStation style of controller.
- Nintendo Switch Pro Controller
Nintendo’s Switch Pro Controller stands out for its long battery life, gyroscope support, and the ability to customize button mapping. It’s ideal for gamers who enjoy playing platformers, racing games, and fighting games on their PC. No matter which controller you choose, make sure it fits your hands comfortably, has responsive buttons, and is compatible with your favorite games. Don’t be afraid to try out different controllers to find the one that best suits your gaming style and needs.

Step-by-Step Guide to Setting up Your PC-Controller Connection
If you’re a gamer, you know how frustrating it can be to play PC games with a keyboard and mouse. A PC controller is the perfect solution to this problem. In this post, we’ll guide you through the process of setting up a PC-controller connection, so you can start playing your favorite games like a pro. Step 1: Choose Your Controller The first step in setting up your PC-controller connection is choosing the controller you want to use. There are many options on the market, from Xbox controllers to third-party options. Choose the controller that feels the most comfortable to you and fits within your budget. Step 2: Connect the Controller to Your PC Once you’ve chosen your controller, the next step is to connect it to your PC. To do this, plug the controller into a USB port on your computer. Your PC should automatically recognize the controller and install any necessary drivers. If your PC doesn’t recognize the controller, try restarting your computer or updating your drivers. By following these simple steps, you’ll be well on your way to unleashing your full gaming potential. Don’t settle for a sub-par gaming experience without a PC controller. Make the switch today and take your game to the next level. Happy gaming!

Optimizing Your Gaming Experience with Controller Customization
Have you ever found yourself struggling to keep up with your favorite game because of an unresponsive controller? Well, fret no more! By customizing your controller, you can optimize your gaming experience and unleash your full potential. Here are a few tips to help you get started. One of the first things you can do to optimize your gaming experience is to map your controller’s buttons to fit your gaming style. For example, if you prefer playing first-person shooter games, you may want to map the shoot and reload controls to the triggers. On the other hand, if you’re a racing game enthusiast, mapping the acceleration and brake controls to the triggers and shoulder buttons may come in handy. By mapping your controller’s buttons, you can reduce the delay between your actions and your character’s response, making it easier to play the game. Another way to optimize your gaming experience is by adjusting your controller’s sensitivity. Sensitivity determines how much you need to move your controller for your character to move. If you find that your controller’s sensitivity is too high, you may overshoot your aim, making it difficult to hit your targets accurately. Conversely, if the sensitivity is too low, you may find yourself struggling to turn in tight corners. By adjusting the sensitivity to your liking, you can fine-tune your gaming experience and take your skills to the next level.
| Button Mapping for Various Game Genres | Button Mapping |
|---|---|
| First Person Shooters | -Shoot: RT -Aim: LT -Reload: A |
| Racing Games | -Accelerate: RT -Brake/Reverse: LT -Hand Brake: RB |
| Fighting Games | -Punch: X -Kick: Y -Block: LT |
| Sports Games | -Pass/Shoot: A -Sprint: RT -Switch Players: RB |
By following these simple tips, you can customize your controller and optimize your gaming experience. Not only will you improve your reaction time and accuracy, but you’ll also be able to enjoy your favorite games without any frustration caused by unresponsive controls. Remember to experiment with different button mappings and sensitivity settings until you find the perfect combination that suits your gaming style. Happy gaming!

Troubleshooting Common PC-Controller Connection Issues
It can be frustrating when you’re ready to dive into your favorite game, only to find out that your PC and controller aren’t communicating. Fear not, we’ve got you covered! Here are some common PC-controller connection issues and how to solve them:
- Controller not connecting: Ensure that your controller has fresh batteries and is turned on. If it still isn’t connecting, try resetting your controller by pressing the reset button on the bottom. If all else fails, try restarting your PC.
- Controller buttons not working: Ensure that your controller is compatible with your game and that you have the correct drivers installed. If all else fails, try recalibrating your controller or using a different controller.
- Interference: Avoid playing near other electronics that may cause interference, such as routers or microwaves. Also, try moving closer to your PC to reduce signal interference.
Remember, if all else fails, check the manufacturer’s website for additional troubleshooting options or contact their customer support team for assistance. Don’t let a PC-controller connection issue hold you back from unleashing your full gaming potential!
Key Takeaways
the PC-Controller Connection Guide is an essential tool for gamers who want to take their gaming experience to the next level. With this guide, you can easily connect your favorite controller to your PC and enjoy immersive gaming sessions without any interruptions. So, unleash your gaming potential today and explore the vast world of PC gaming with ease. Whether you’re a casual gamer or a professional, the PC-Controller Connection Guide has got you covered. So, what are you waiting for? Grab your controller, connect it to your PC, and let the games begin!